In the digital age, web browsers accumulate a cache of temporary files and data to enhance your browsing experience. However, there are instances where clearing this cache becomes necessary, whether to resolve website issues, improve performance, or ensure you’re viewing the latest version of a site. In this guide, we’ll walk you through the simple process of clearing your browser’s cache.
Google Chrome:
- Open Chrome Settings:
- Click on the three-dot menu at the top-right corner.
- Select “Settings.”
- Access Browsing Data:
- Scroll down to “Privacy and security.”
- Click on “Clear browsing data.”
- Choose Data to Clear:
- Select “Cached images and files.”
- You can also choose the time range for clearing.
- Clear Browsing Data:
- Click “Clear data.”
Mozilla Firefox:
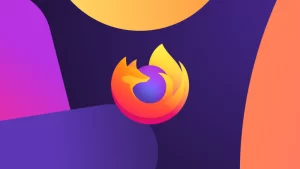
- Open Firefox Options:
- Click on the three-line menu at the top-right corner.
- Choose “Options.”
- Navigate to Privacy & Security:
- In the left sidebar, select “Privacy & Security.”
- Scroll down to the “Cookies and Site Data” section.
- Clear Data:
- Click on “Clear Data.”
- Ensure “Cached Web Content” is selected.
- Click “Clear.”
Microsoft Edge:
- Access Edge Settings:
- Click on the three-dot menu at the top-right corner.
- Select “Settings.”
- Go to Privacy, Search, and Services:
- In the left sidebar, choose “Privacy, search, and services.”
- Under “Clear browsing data,” click “Choose what to clear.”
- Select Data to Clear:
- Choose “Cached images and files.”
- Click “Clear.”
Safari:
![]()
- Open Safari Preferences:
- Click on “Safari” in the top menu.
- Select “Preferences.”
- Go to Privacy:
- Click on the “Privacy” tab.
- Click “Manage Website Data.”
- Clear Cache:
- Click “Remove All” or select specific sites.
- Click “Remove Now.”
Opera:
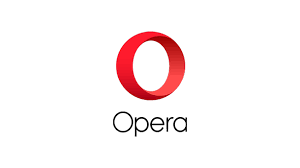
- Access Opera Settings:
- Click on the Opera icon in the top-left corner.
- Select “Settings.”
- Go to Privacy & Security:
- In the left sidebar, choose “Privacy & Security.”
- Scroll down to “Clear browsing data.”
- Clear Data:
- Select “Cached images and files.”
- Click “Clear data.”
Conclusion: Enjoy a Refreshed Browsing Experience
Clearing your browser’s cache is a straightforward process, and doing so can resolve various issues related to website display and performance. Whether you’re troubleshooting or just ensuring your browser is running smoothly, regularly clearing the cache is a good practice.

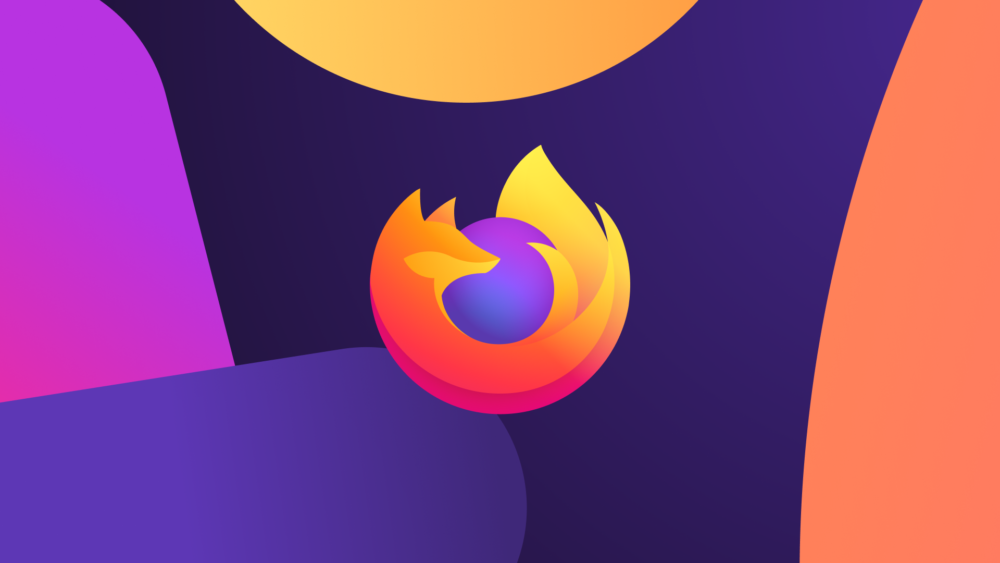
Leave a Reply