This article was produced in the content production unit of Mobohost company and we hope it was suitable. By liking it, you can help us prepare more and better educational articles.
Certainly! Nano is a popular text file editor in Linux, known for its simplicity and ease of use. Here’s a step-by-step guide on how to install Nano and some basic commands to get you started:
Installing Nano:
- Open Terminal: To begin, open a terminal on your Linux system. You can usually find the terminal application in your applications menu or by searching for “Terminal.”
- Update Package List: Before installing any new software, it’s a good idea to update your package list to make sure you’re getting the latest version. Enter the following command:
sql
sudo aptupdate
- Install Nano: To install Nano, use the following command:
sudo apt install nano
This command will prompt you to enter your password. After that, the installation process will begin.
- Verify Installation: Once the installation is complete, you can verify that Nano is installed by typing:
css
nano--version
This should display the version of Nano that was installed.
Basic Nano Commands:
- Open a File: To open a file using Nano, simply type:
nano filename
Replace “filename” with the actual name of the file you want to open.
- Editing Text: Nano provides a simple interface for text editing. You can navigate using the arrow keys, and you can start typing directly. To insert or edit text, just move the cursor to the desired location and start typing.
- Save a File: To save your changes, press
Ctrl+O. Nano will prompt you to confirm the file name. Press Enter to confirm. - Exit Nano: To exit Nano, press
Ctrl+X. If you have unsaved changes, Nano will prompt you to save before exiting. - Cut, Copy, Paste: Nano supports basic cut (Ctrl+K), copy (Ctrl+^), and paste (Ctrl+U) operations. These commands work similarly to other text editors.
- Search Text: You can search for text within the file by pressing
Ctrl+Wand entering the search term. - Line Numbers: To display line numbers, press
Ctrl+Cto enable or disable line numbers. - Help: If you’re ever unsure of the available commands, you can press
Ctrl+Gto access Nano’s help menu.
Remember, this is just a basic introduction to Nano. It’s a straightforward text editor, so exploring and trying different commands will help you get comfortable with it over time. Happy editing!

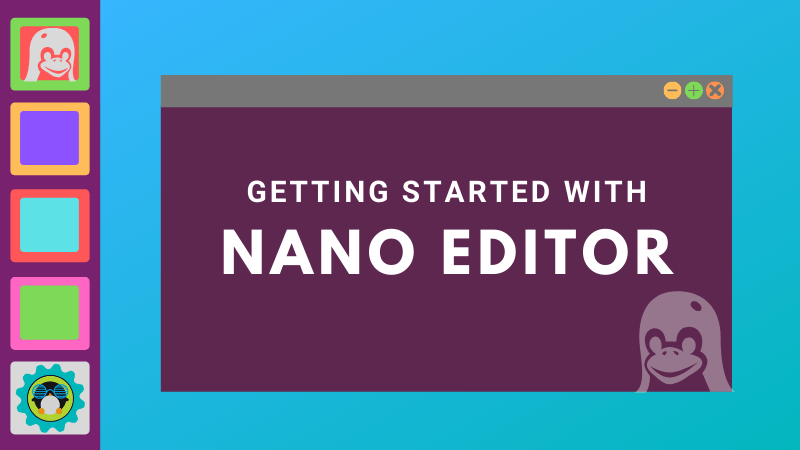
Leave a Reply