Introduction
Efficient communication is the backbone of modern business, and integrating your cPanel email host with Outlook can streamline your email management. In this guide, we’ll walk you through the process of connecting your cPanel email to Microsoft Outlook, ensuring a seamless flow of communication.
Step 1: Gather Required Information
Before you begin, ensure you have the necessary information at hand. This includes your email address, password, incoming and outgoing mail server details, and your cPanel username.
![]()
Step 2: Open Outlook
Launch your Microsoft Outlook software on your computer. If you’re setting up your email account for the first time, the “Add Account” wizard will automatically open. If not, navigate to “File” > “Add Account.”
Step 3: Choose Account Type
Select “Manual setup or additional server types” and click “Next.”
Step 4: Select Email Service
Choose “POP or IMAP” and click “Next.”
Step 5: Enter Account Details
- Your Name: Enter your full name as you want it to appear in outgoing emails.
- Email Address: Type in your complete cPanel email address.
- Account Type: Select either POP3 or IMAP, depending on your preference.
- Incoming mail server: Enter the incoming mail server provided by your hosting provider.
- Outgoing mail server (SMTP): Enter the outgoing mail server details.
- User Name: Input your cPanel username.
- Password: Enter your email account password.
Step 6: More Settings
Click on the “More Settings” button.
Step 7: Outgoing Server Tab
- Check the box that says “My outgoing server (SMTP) requires authentication.”
- Select “Use same settings as my incoming mail server.”
Step 8: Advanced Tab
Here, the settings may differ based on whether you’re using POP3 or IMAP.
- For POP3:
- Incoming server (POP3): 995
- Use the following type of encrypted connection: SSL/TLS
- For IMAP:
- Incoming server (IMAP): 993
- Use the following type of encrypted connection: SSL/TLS
Step 9: Test Account Settings
Click “Next.” Outlook will test the account settings. If everything is configured correctly, you’ll see a success message.
Step 10: Finish Setup
Click “Close” on the test results window, then click “Finish” on the setup window.
Conclusion
By following these simple steps, you can seamlessly connect your cPanel email host to Outlook, ensuring that you never miss an important email again. The integration of these two powerful tools will enhance your email management experience and contribute to smoother communication within your business or organization.
With your cPanel email now integrated with Outlook, you can stay organized, responsive, and on top of your communication game.
Remember, effective communication begins with a connected inbox!

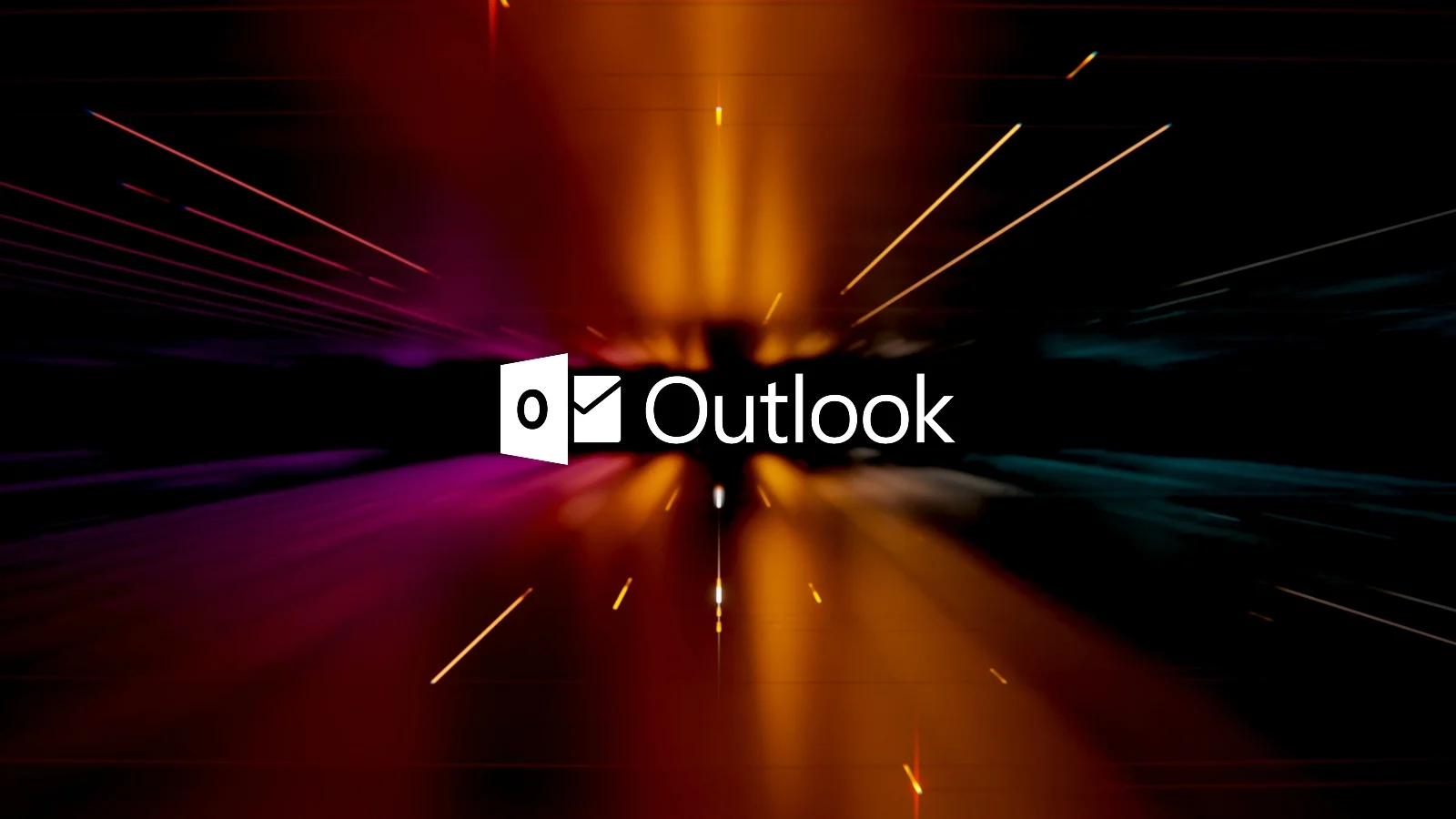
Leave a Reply