How to set up Application-specific Password for Private Email
The Open-Xchange Application-specific passwords feature is a way for a third-party app to gain access to certain data stored in your Private Email account.
This ensures that the apps/clients you use only have access to the specific data they require to function, rather than additional access permissions which could compromise your privacy.
With Two Factor Authentication (2FA) enabled for Private Email, you can access your emails using a mobile email client that supports the Exchange/ActiveSync connections, or link the service with OX Mail, OX Drive (to check your files), CalDav (to sync events) and/or CardDav (to sync contacts).
If you prefer not to use 2FA, the app-specific password option gives you an additional security measure, by creating separate passwords for Web mail and/or mobile email clients and third-party apps.
To set up your Application-specific password, follow these steps:
1. Log in to your Private Email account.
2. Navigate to Settings >> Security >> Application Passwords:
3. Select the app/email client you’d like to use from the drop-down menu:
4. Assign a name to your password and click Add new password:
5. A pop-up window will appear, with the login details for your selected third-party app/email client:
Note:for security reasons your password will be shown only once. So please make sure to copy and save it.
You can now access your selected app/email client using these custom login details.
And if you later decide to revoke your App-specific password, go back to Settings >> Security >> Application Passwords. Simply click Delete next to the password:
All done!


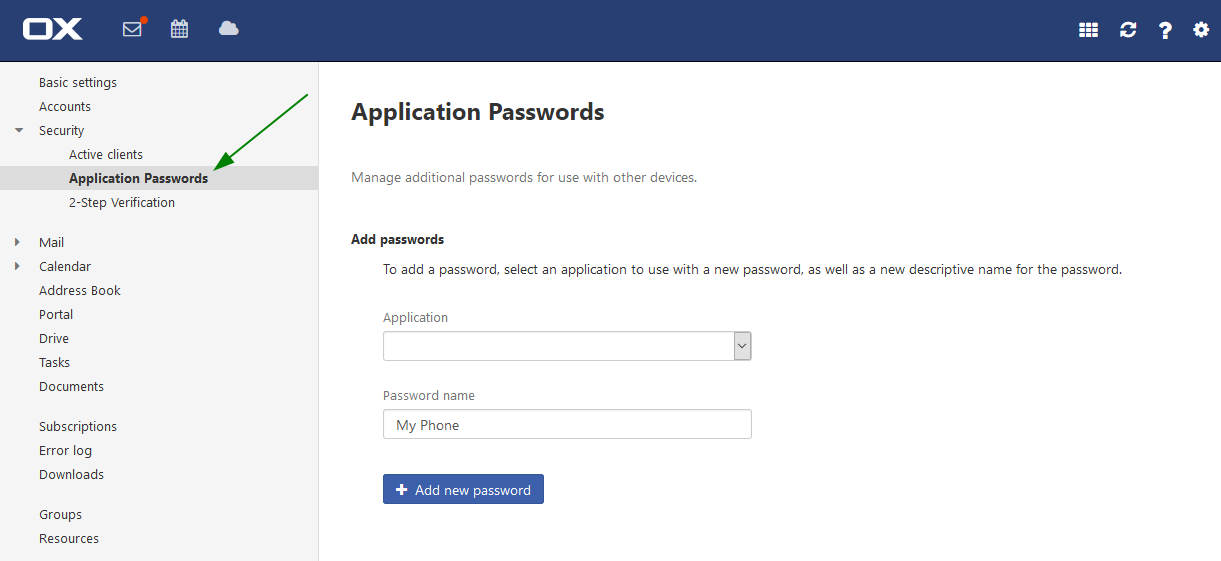
.png)
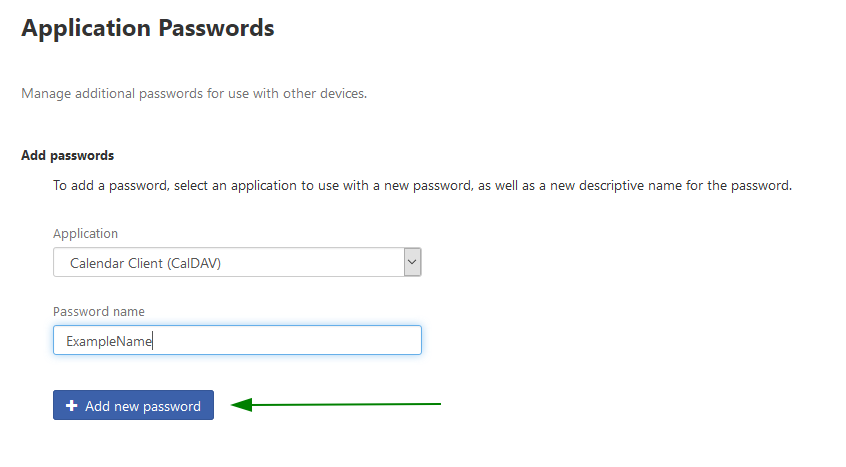
.png)
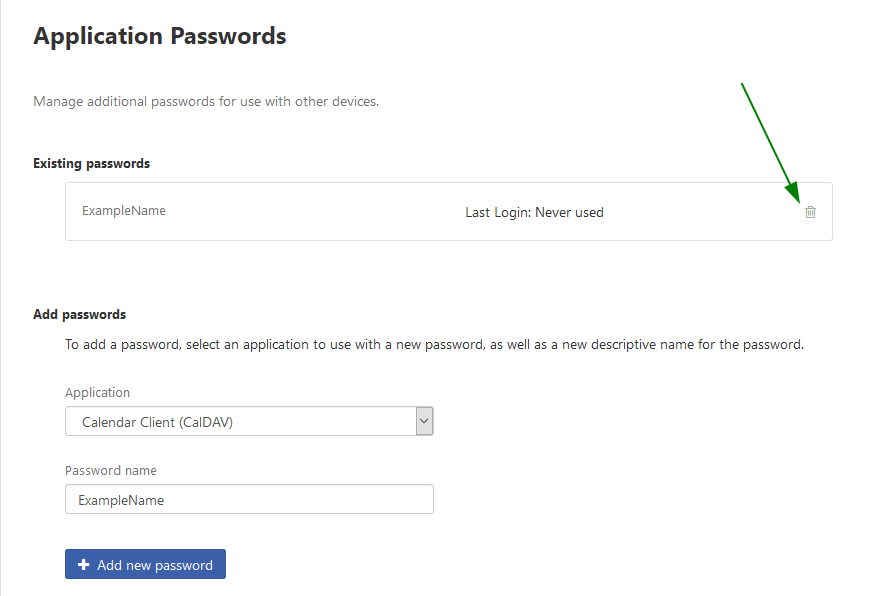
Leave a Reply